Il visualizzatore cromatico.
Ritorno a parlare di conversione in bianco e nero per condividere delle azioni che ritengo possano agevolare la visualizzazione, questa volta cromatica, e la creazione di maschere per interventi locali, basate sulle informazioni cromatiche dell’immagine stessa.
Tali azioni devono pertanto essere utilizzate mentre ancora l’immagine è a colori, a differenza di quelle zonali che ho già condiviso e descritto nell’articolo “LA MIA CONVERSIONE IN BIANCO E NERO (e non solo) (3)”, ”, parte prima e parte seconda. (Di recente ho anche inserito l’azione della mia variante al metodo Gorman-Holbert; trovate il link al termine di questo mio primo articolo sulla conversione in bianco e nero.)
Questo articolo ha un carattere essenzialmente illustrativo e non guarda alla logica sulla quale si basa per creare le selezioni, in quanto è quella già descritta nell’articolo SELEZIONI CROMATICHE IN RGB e nell’articolo SELEZIONALRE I NEUTRI.
Per capire come funzionano la nuove azioni useremo un’immagine astratta (scaricabile da qui) contenente 1530 tinte che si mostrano al massimo livello di saturazione e di brillanza in passaggi graduali tra il rosso e il verde, tra il verde e il blu e tra il blu e il rosso.
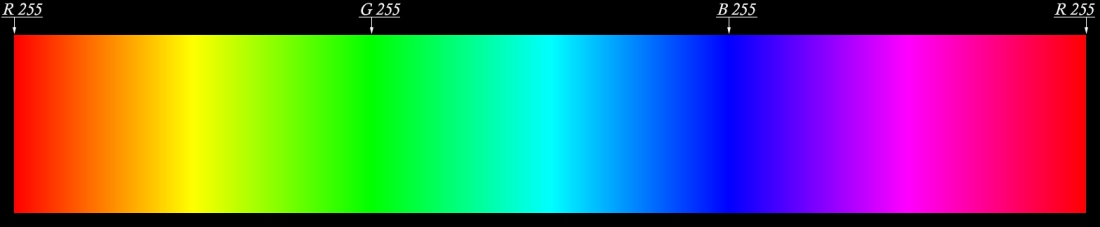
Vedremo poi il comportamento delle stesse azioni applicate alla fotografia di paesaggio mostrata sotto e che potete scaricare da qui.

Iniziamo dunque con lo scaricare le azioni (da qui) e con l’aprirle in photoshop.
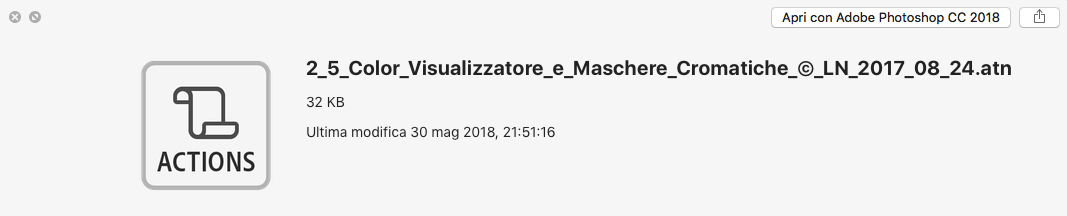
Alla base della finestra delle azioni troviamo ora la cartella 2_5_Color_Visualizzatore_e_Maschere_Cromatiche_©_LN_2017_08_24.
Selezioniamo la prima azione ed eseguiamola per testarla sull’immagine astratta delle sfumature cromatiche.
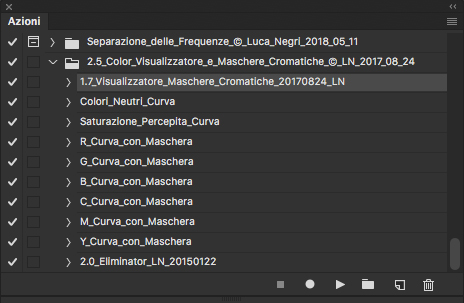
La finestra dei livelli ci appare ora come in figura, con la cartella del VISUALIZZATORE CROMATICO spenta sopra il livello di sfondo.
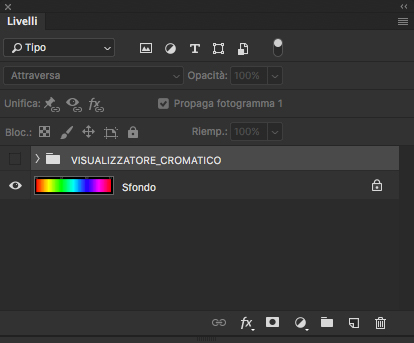
Rendiamo ora visibile la cartella e apriamola per osservarne il contenuto.
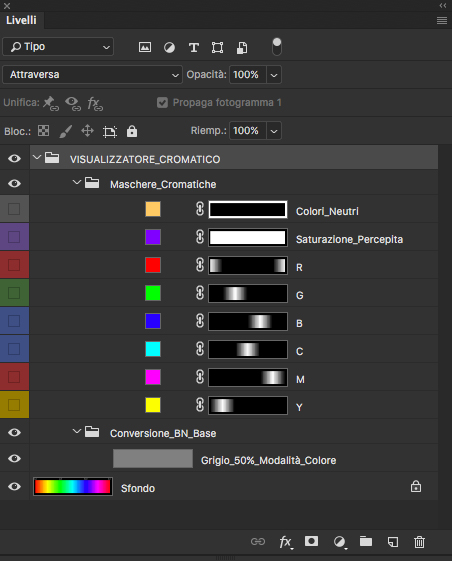
All’interno troviamo altre due cartelle; una cartella Maschere Cromatiche, contenente dei livelli, spenti, che si riferiscono rispettivamente ai Colori neutri, alla Saturazione Percepita, al Rosso, al Verde, al Blu, al Ciano, al Magenta e al Giallo; e una cartella Conversione BN Base contenente un livello, acceso, che ci mostra ora l’immagine in scala di grigi.
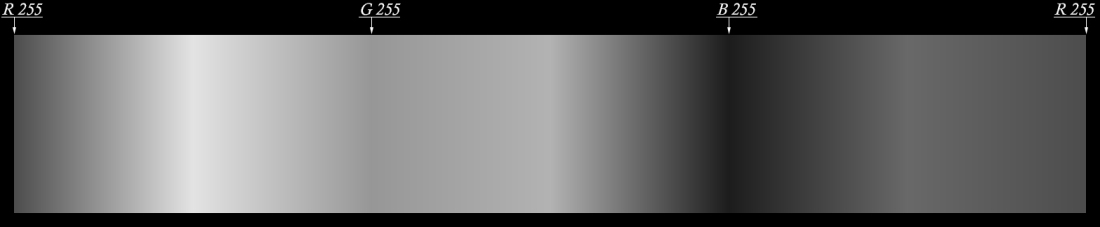
Rendiamo visibile il livello Colori_Neutri per vedere cosa succede:
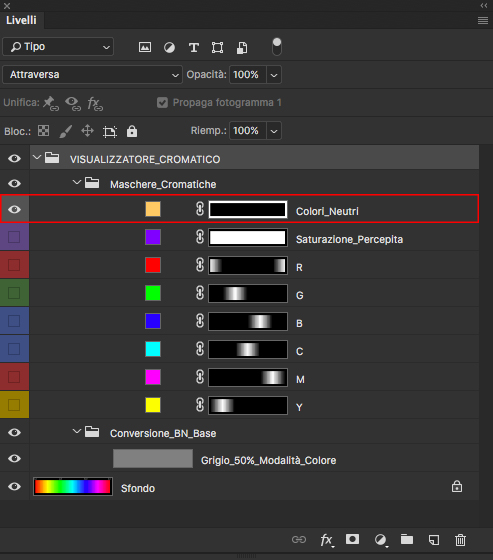
Osserviamo che all’immagine in scala di grigi si sovrappone una tinta unita (R255 G200 B100) in corrispondenza delle aree neutre dell’immagine originale (nel nostro caso, il nero e le scritte esterne alla sfumatura cromatica).
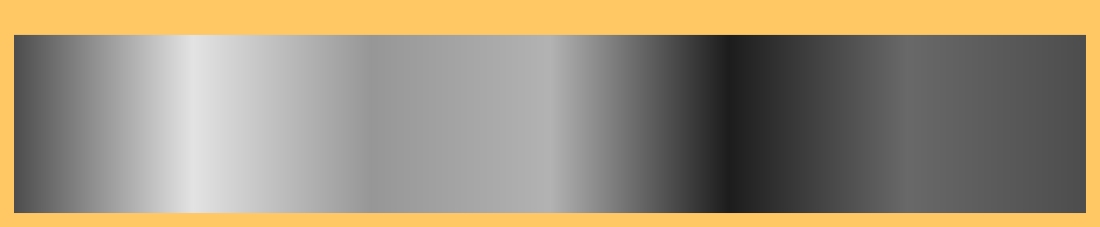
Togliamo ora la visibilità al livello Colori_Neutri e rendiamo visibile il livello Saturazione_Percepita.
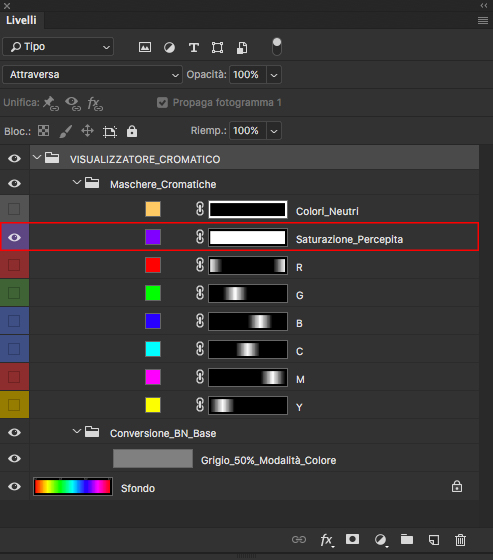
All’immagine si sovrappone ora una nuova tinta unita (R128 G0 B255) che copre l’intera sfumatura, in quanto ogni tinta rappresentata ha una saturazione del 100%.
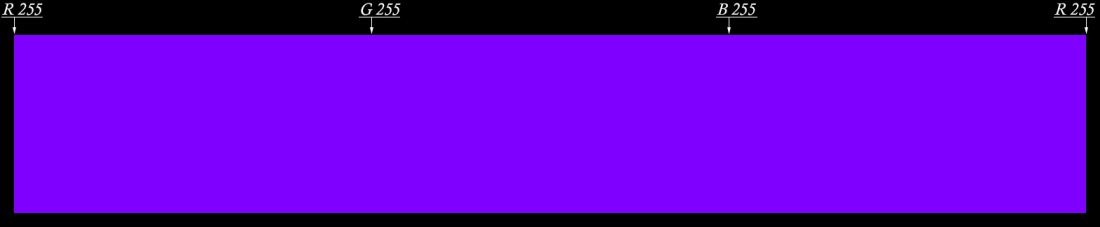
Togliamo ora la visibilità al livello Saturazione_Percepita e rendiamo visibile il livello R.
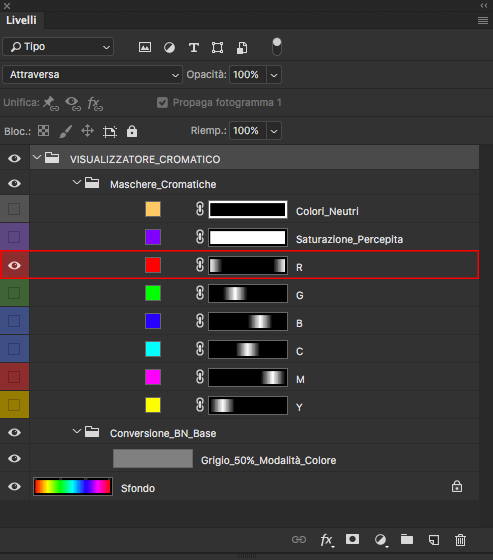
Rispetto ai primi due casi abbiamo due sostanziali differenze: la prima è che il colore di sovrapposizione corrisponde al colore selezionato e non è arbitrario; la seconda è che la sovrapposizione del rosso mostra una copertura sfumata. Tali differenze sono dovute a ragioni facili da capire e legate alle caratteristiche dell’immagine.
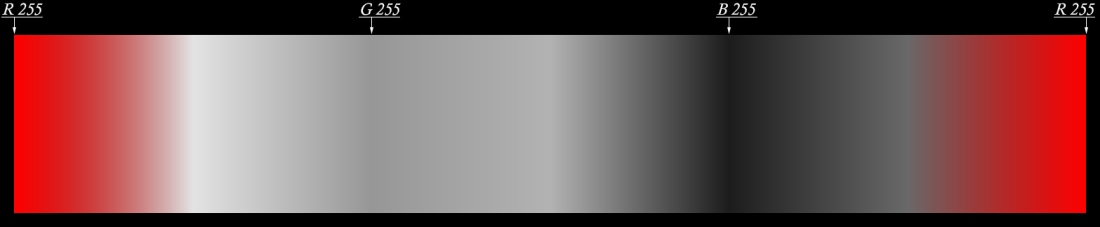
Togliamo ora la visibilità al livello R e rendiamo visibile il livello G.
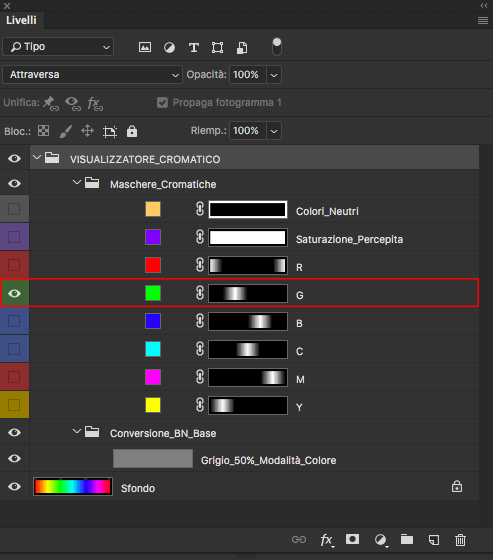
La situazione è analoga alla precedente, solo che ora visualizziamo la presenza di verde.
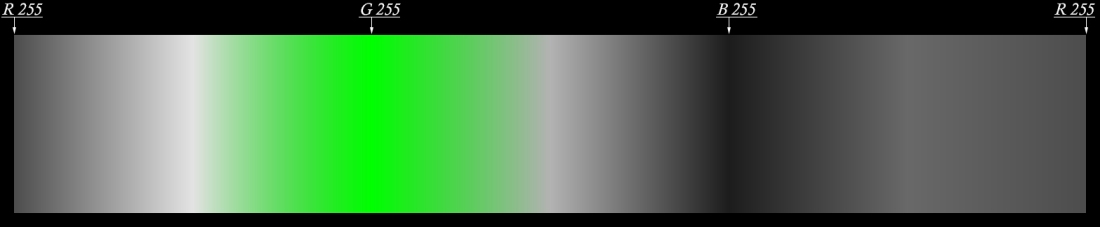
Togliamo ora la visibilità al livello G e rendiamo visibile il livello B.
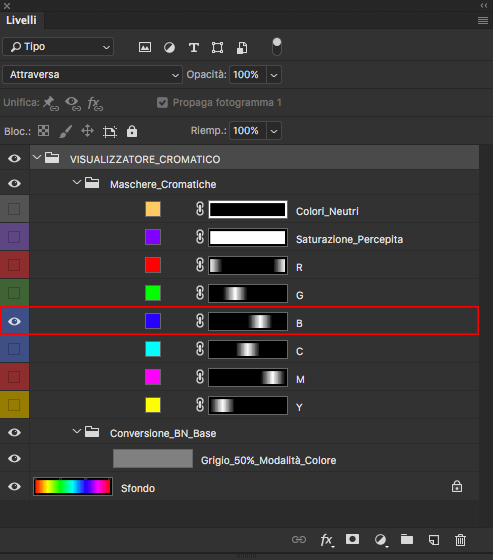
In questo modo visualizziamo la presenza di Blu.
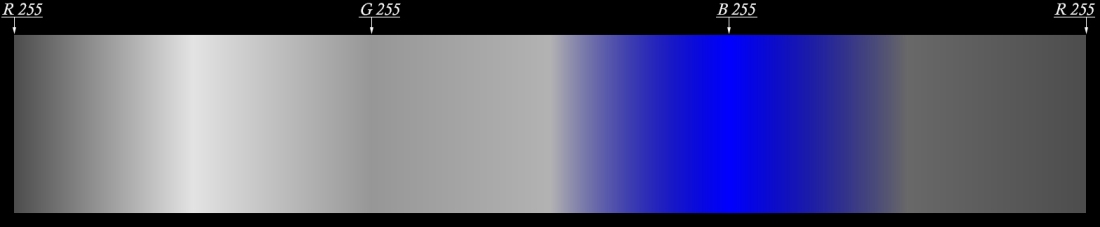
Continuiamo togliendo la visibilità al livello B e rendendo visibile il livello C.
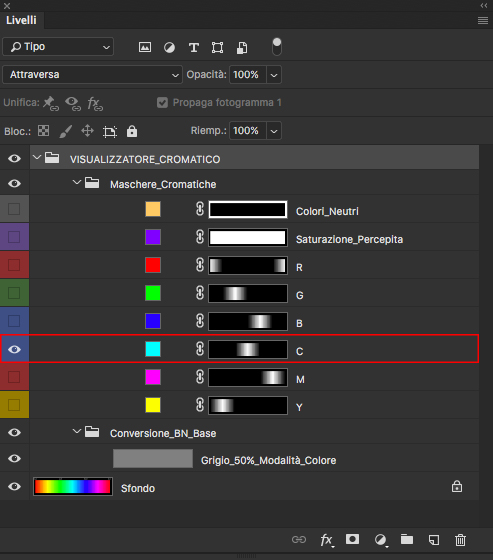
Visualizziamo in tal modo la presenza del Ciano.
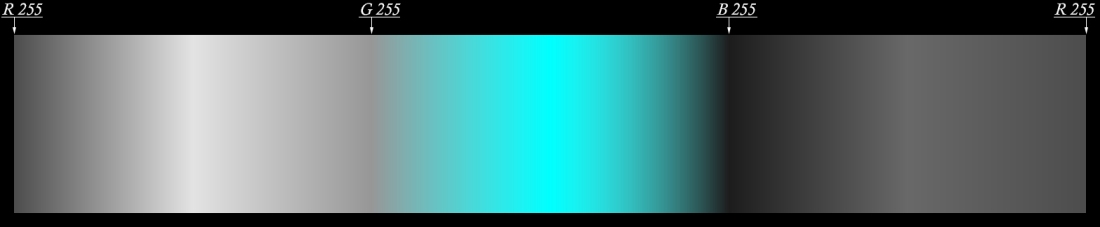
Rendiamo ora visibile il livello M e togliamo la visibilità a C.
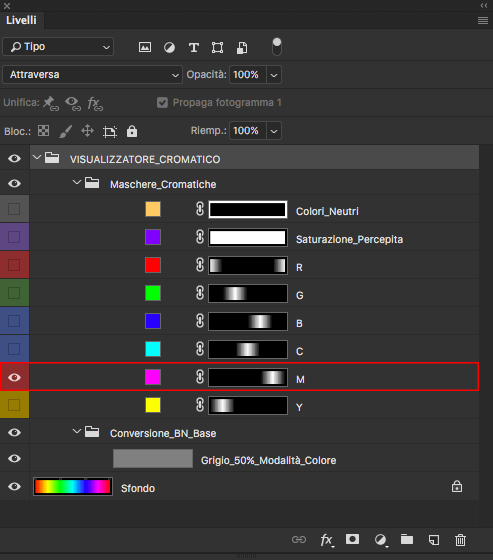
Osserviamo così la presenza del Magenta.
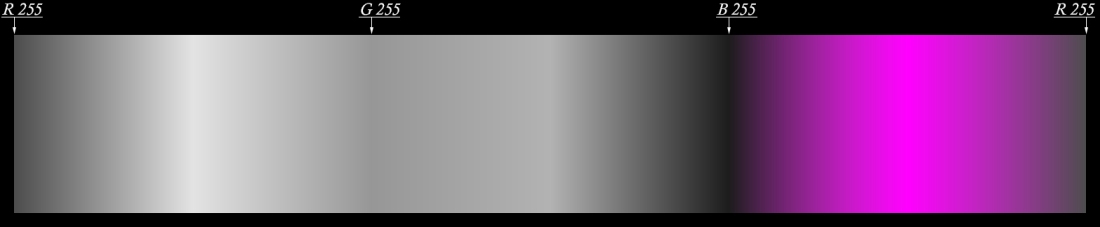
Infine, rendiamo visibile Y nascondendo M.
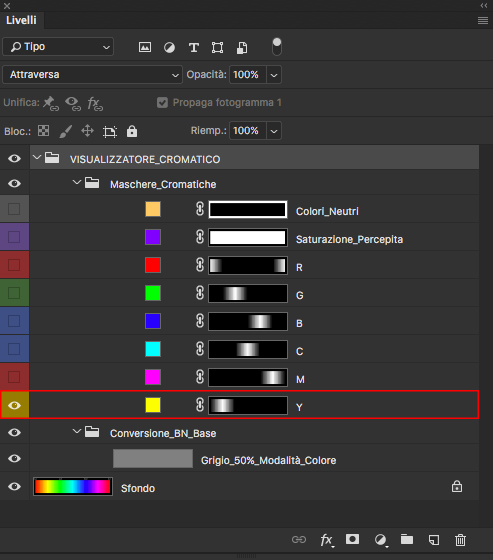
Vediamo così la presenza del Giallo.
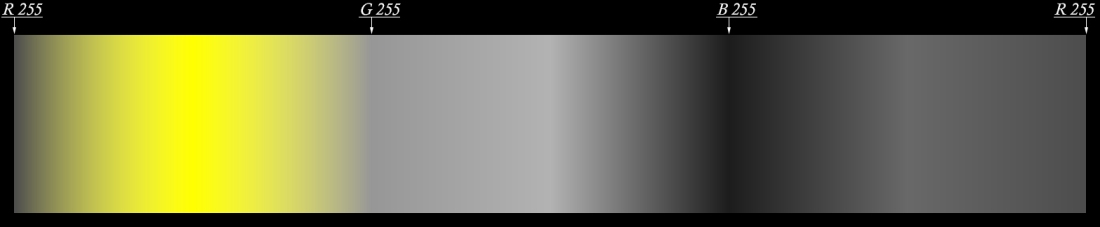
Visualizzare cromaticamente, su un’immagine in scala di grigi, le aree dove poter agire facilmente per degli interventi locali, può a volte rivelarsi utile. È importante considerare che, una volta creato, il visualizzatore cromatico può essere sovrapposto a qualsiasi conversione in bianco e nero della nostra immagine ed usato per ulteriori correzioni di bruciatura e/o mascheratura. Ipotizziamo ad esempio di aver individuato in corrispondenza dei verdi originali delle aree d’intervento. Per intervenire in tale area dobbiamo solo selezionare l’azione corrispondente contenuta nella stessa cartella del Visualizzatore Cromatico, in questo caso l’azione G_Curva_con_Maschera, ed eseguirla.
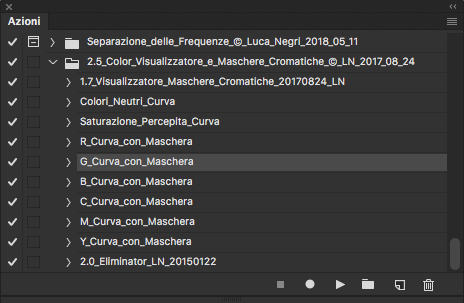
Dopo l’esecuzione, sopra il VISUALIZZATORE CROMATICO si aggiunge una Curva di regolazione con una maschera di livello che limita l’intervento delle curve alle aree originariamente Verdi.
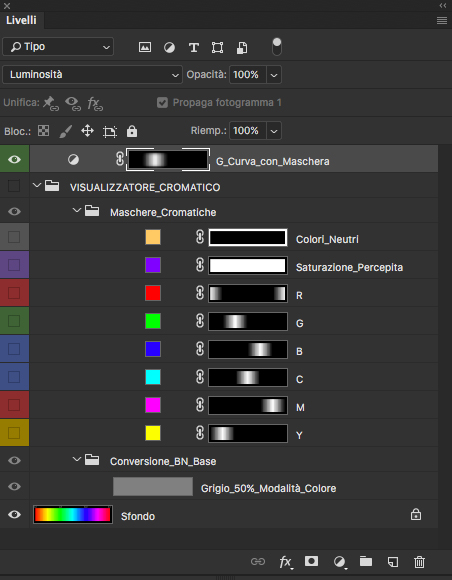
La maschera è sfumata, come possiamo vedere premendo il tasto alt e cliccando sulla maschera stessa.
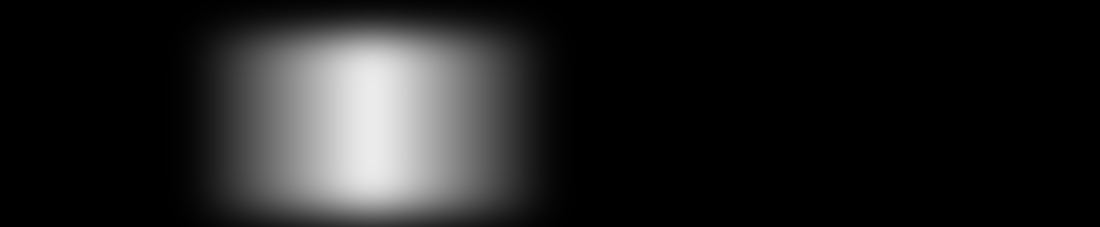
La sfumatura è stata applicata nella finestra Proprietà ad un valore predefinito di 25 px.
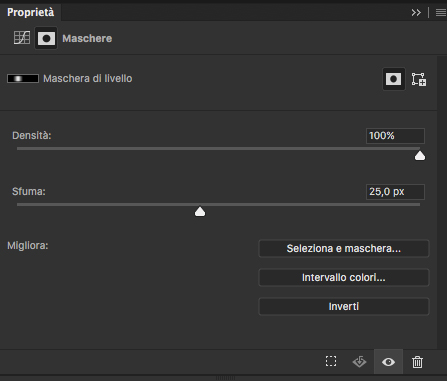
Tale sfumatura può essere variata nel pannello stesso in funzione dell’immagine; nell’esempio riportato sotto, è stata azzerata.
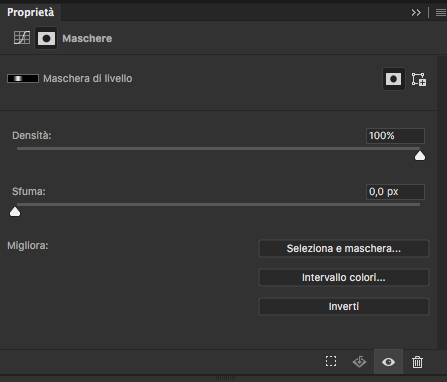
Otteniamo in tal modo una maschera non più sfumata ma che mantiene una gradualità derivata dal rappresentare una selezione proporzionale alla componente verde originale.
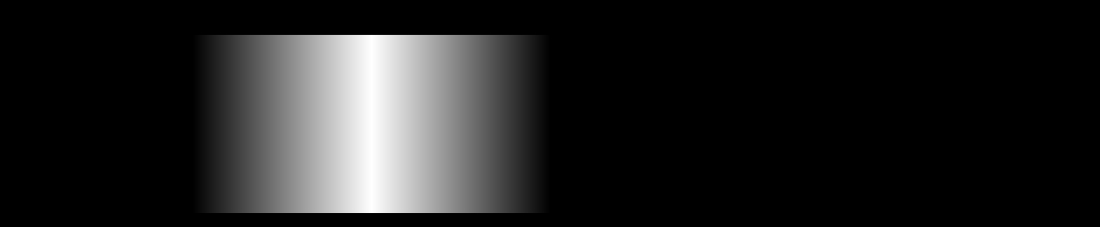
La gradualità della selezione può essa stessa essere variata, normalmente agendo con una curva sulla maschera stessa. A titolo esemplificativo usiamo questa volta la regolazione Soglia, con Punto di soglia 1 per ottenere una selezione completa nell’area del verde.
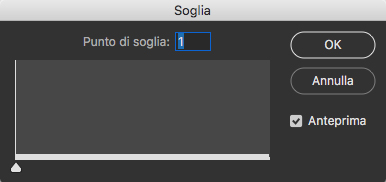
Questo il risultato:
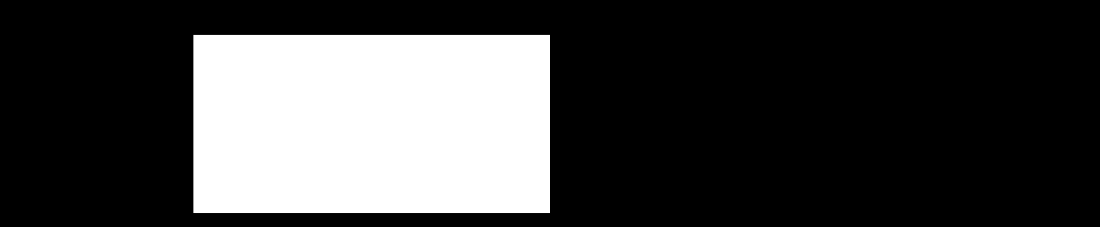
La descrizione è lunga, ma la tecnica è veloce e flessibile, come possiamo sperimentare.
Ripercorriamo ora, più velocemente, gli stessi passi su una fotografia a colori:

Eseguiamo la prima azione della cartella:
(Se abbiamo già adottato qualche strategia per una conversione in scala di grigi, possiamo ugualmente usare l’azione, a patto di aver conservato il livello originale a colori e di renderlo visibile prima di eseguire l’azione; dopo di che possiamo tornare a visualizzare l’immagine convertita nel “nostro” bianco e nero).
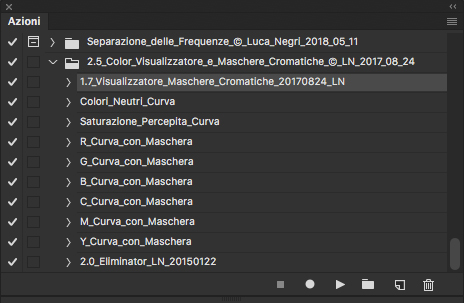
Come abbiamo già osservato, l’azione aggiunge, sopra il livello di sfondo, la cartella del VISUALIZZATORE CROMATICO.
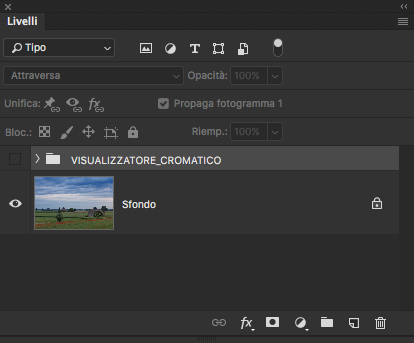
Rendiamo visibile la cartella e apriamola:
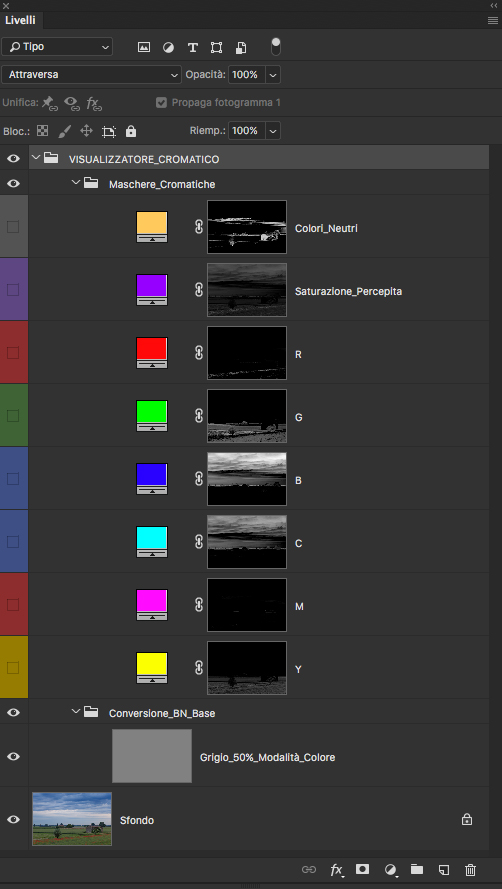
Poiché la cartella Conversione BN Base è attiva, l’immagine è ora visualizzata in scala di grigi. (i valori di brillanza sono ricavati al 30% dal canale del Rosso, al 59% da quello del Verde e all’11% da quello del Blu; questa non è però un’indicazione di conversione e serve semplicemente a rendere più evidenti le aree di selezione cromatica nel caso l’azione venga usata su immagini a colori che vogliamo mantenere tali.)

Come abbiamo già visto nella sfumatura cromatica prima considerata, possiamo ora individuare le diverse aree di selezione attivando semplicemente i livelli corrispondenti.
Vediamole in successione a partire dai Colori_Neutri:
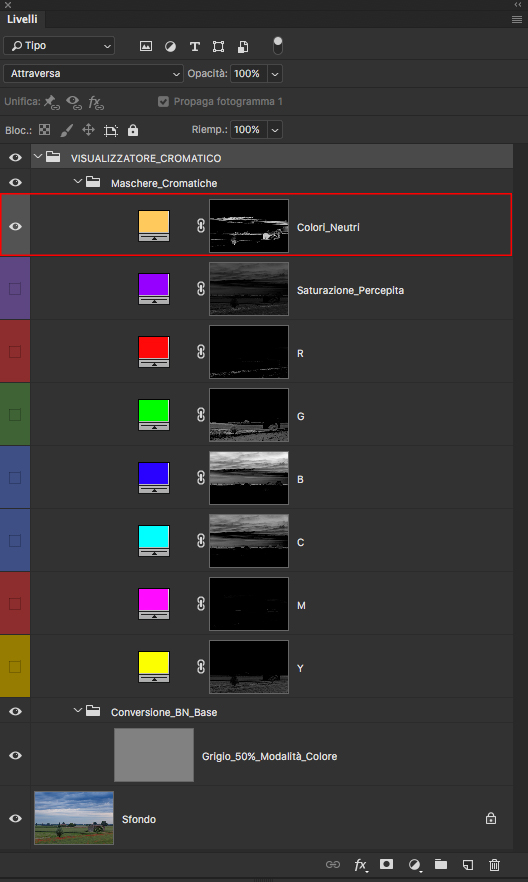

Saturazione_Percepita:
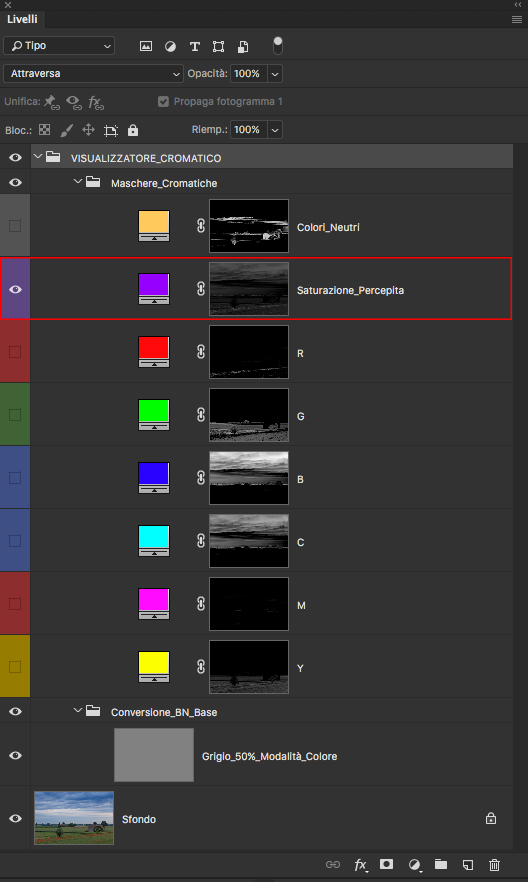

R:
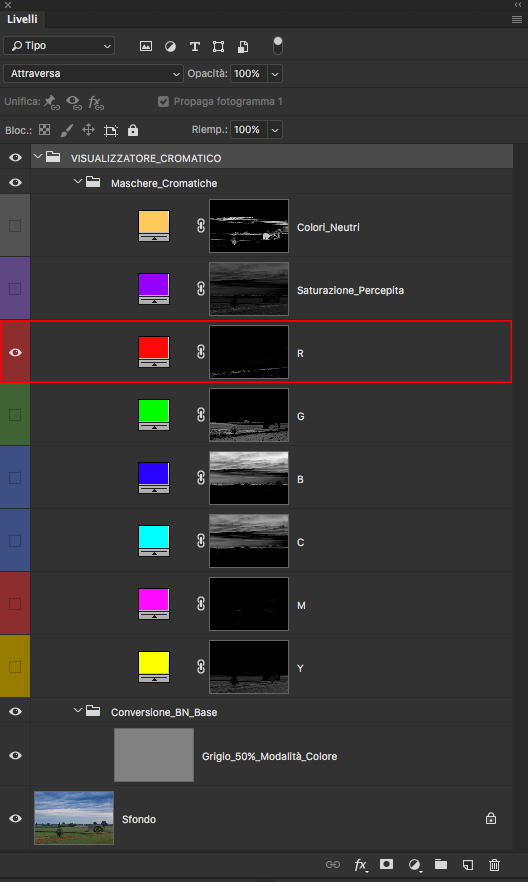

G:
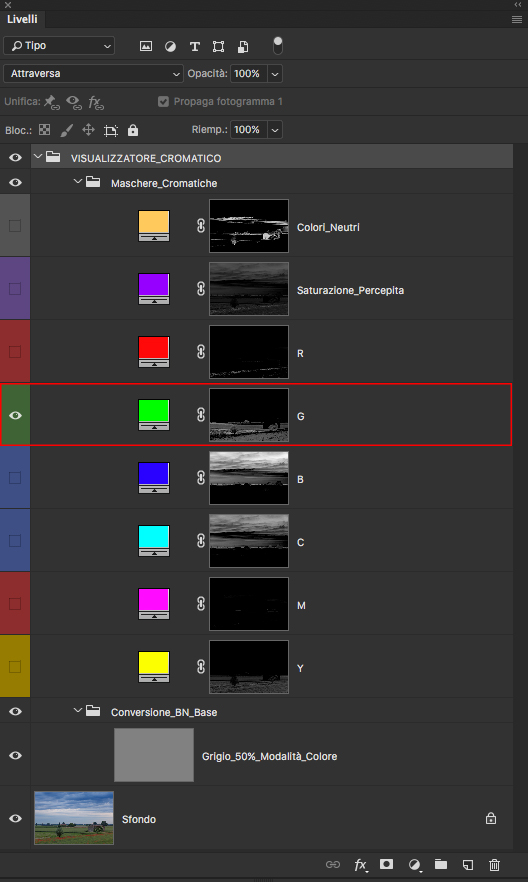

B:
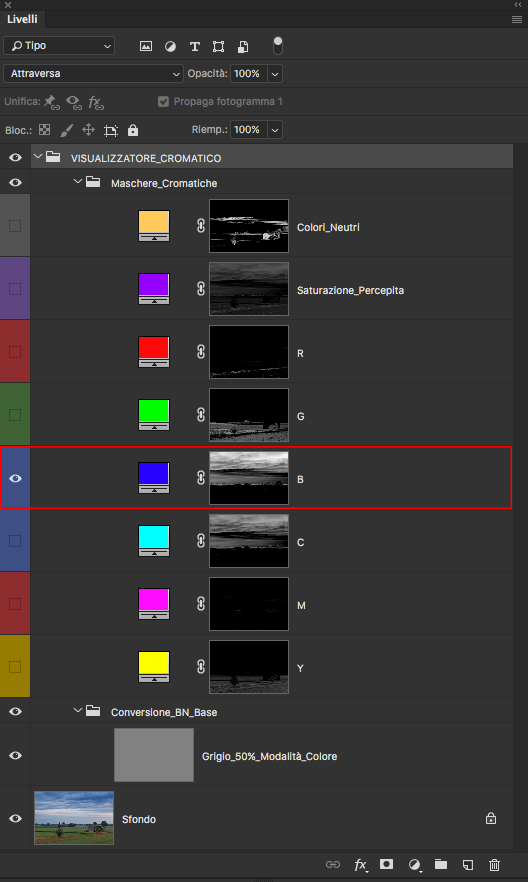

C:
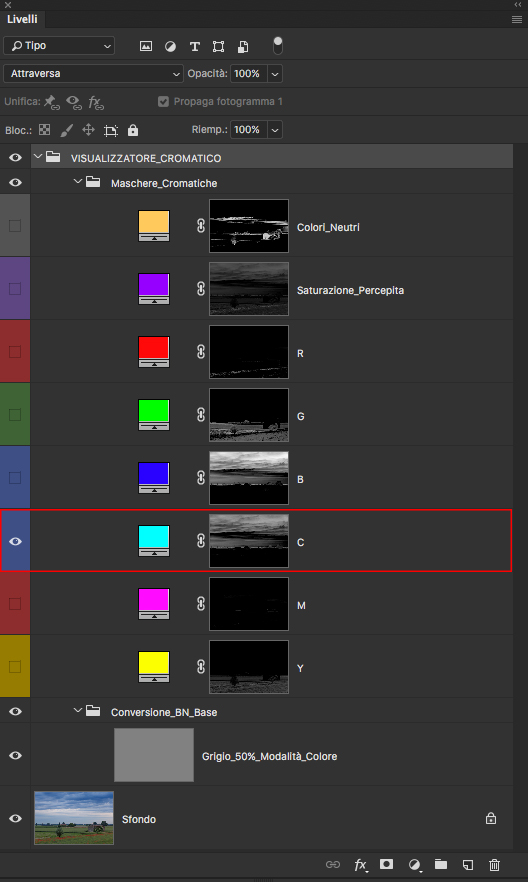

M:
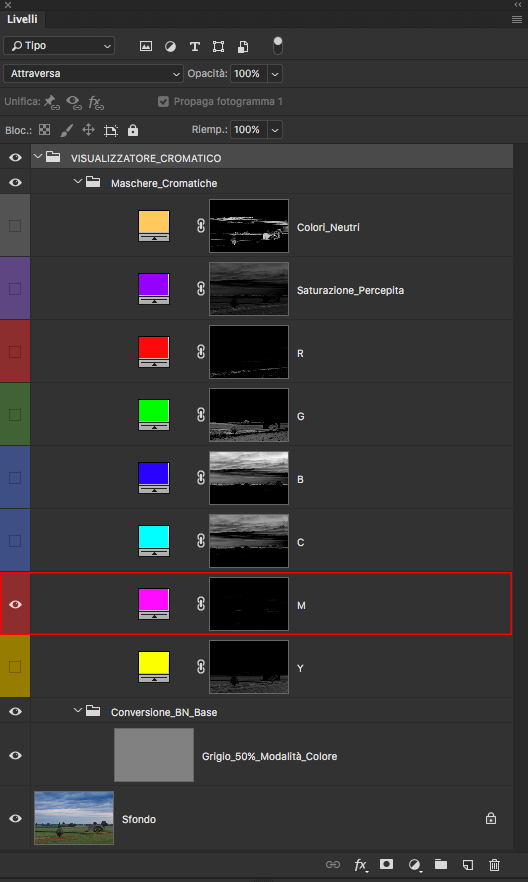

Y:
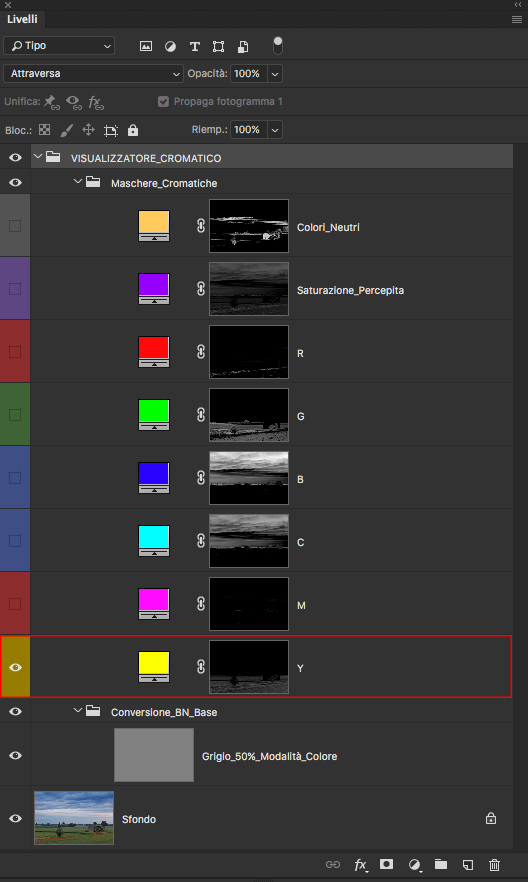

Una volta visualizzate le diverse aree di selezione, ci basterà poi eseguire l’azione corrispondente per aggiungere un nuovo livello di regolazione Curve che agirà solo nell’area d’interesse. Prima di farlo vorrei ribadire , questa volta con un esempio, che non è necessario mantenere la conversione in scala di grigi predefinita dall’azione.
Vediamo quindi, a titolo esemplificativo, una soluzione diversa: selezioniamo il livello di sfondo e aggiungiamo sopra di questo un nuovo livello di regolazione Miscelatore Canale con l’impostazione predefinita Bianco e nero con filtro rosso (RGB).
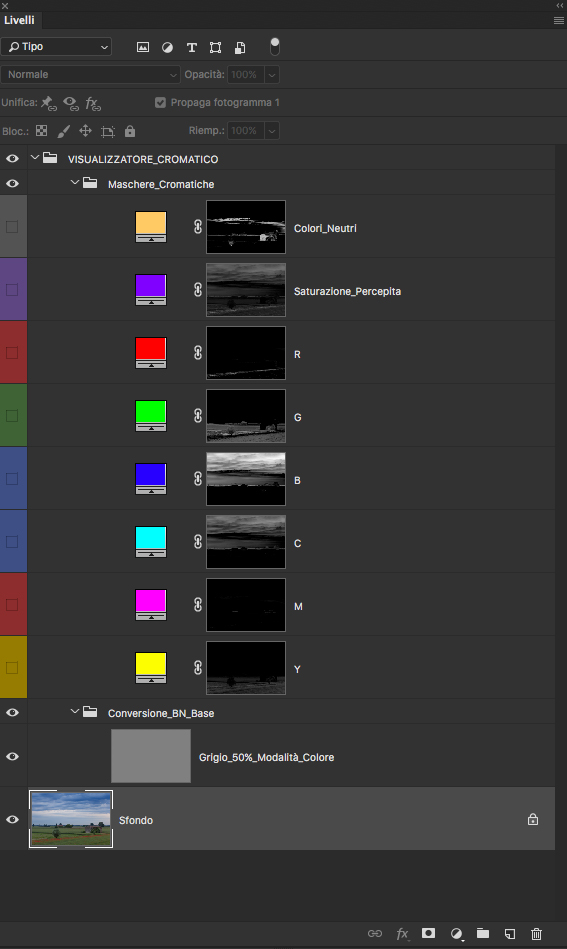
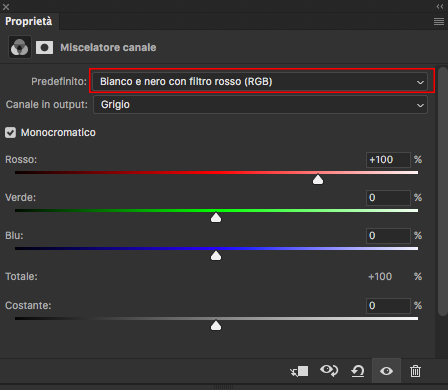
Il bianco e nero ottenuto in tal modo è ben diverso da quello visualizzato finora.

Su questo nuovo bianco e nero potremmo rivedere la sovrapposizione delle diverse aree cromatiche… ma non lo faremo.
Supponiamo invece di aver individuato un’area d’interesse in corrispondenza dell’area del verde:
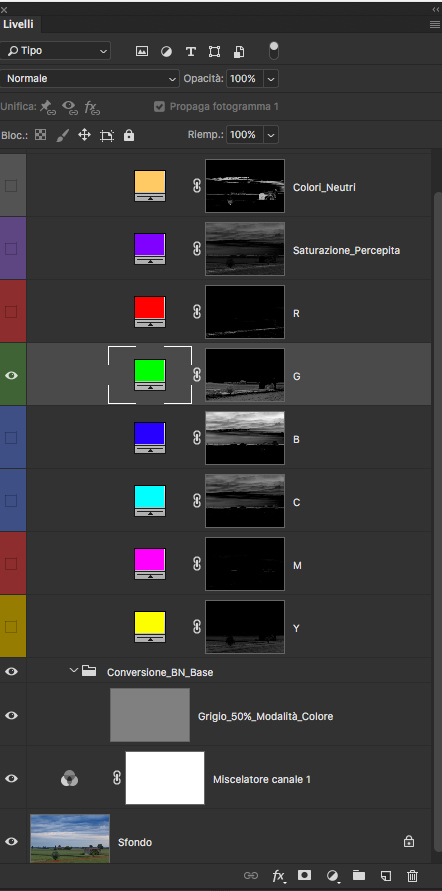

Eseguiamo l’azione G_Curva_Con_Maschera:
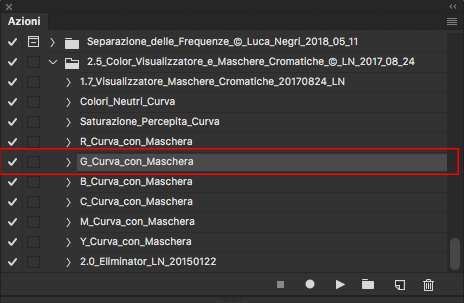
In tal modo la cartella del Visualizzatore Cromatico viene disattivata e sopra di essa si aggiunge un livello di regolazione Curve con una maschera di selezione per le aree verdi visualizzate.
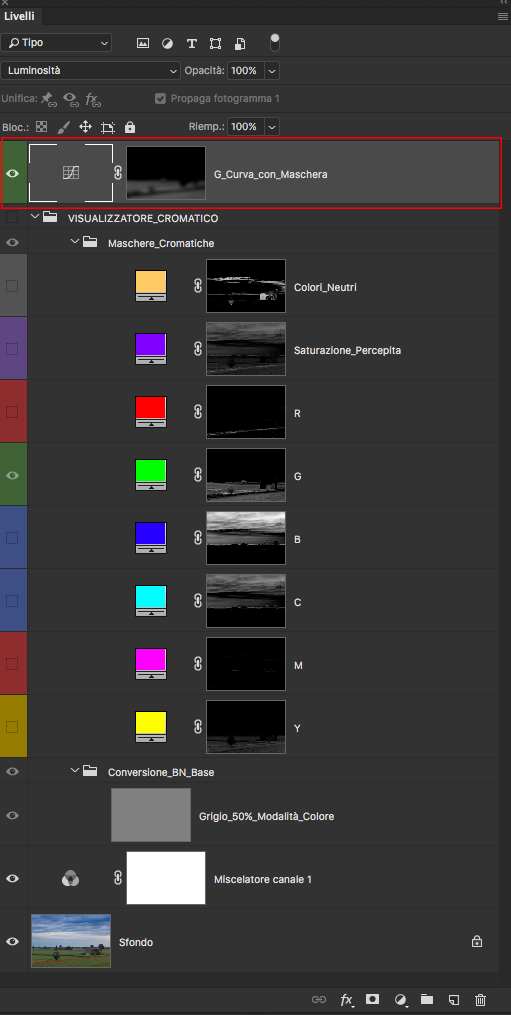
La maschera appare sfumata, come mostrato in figura:
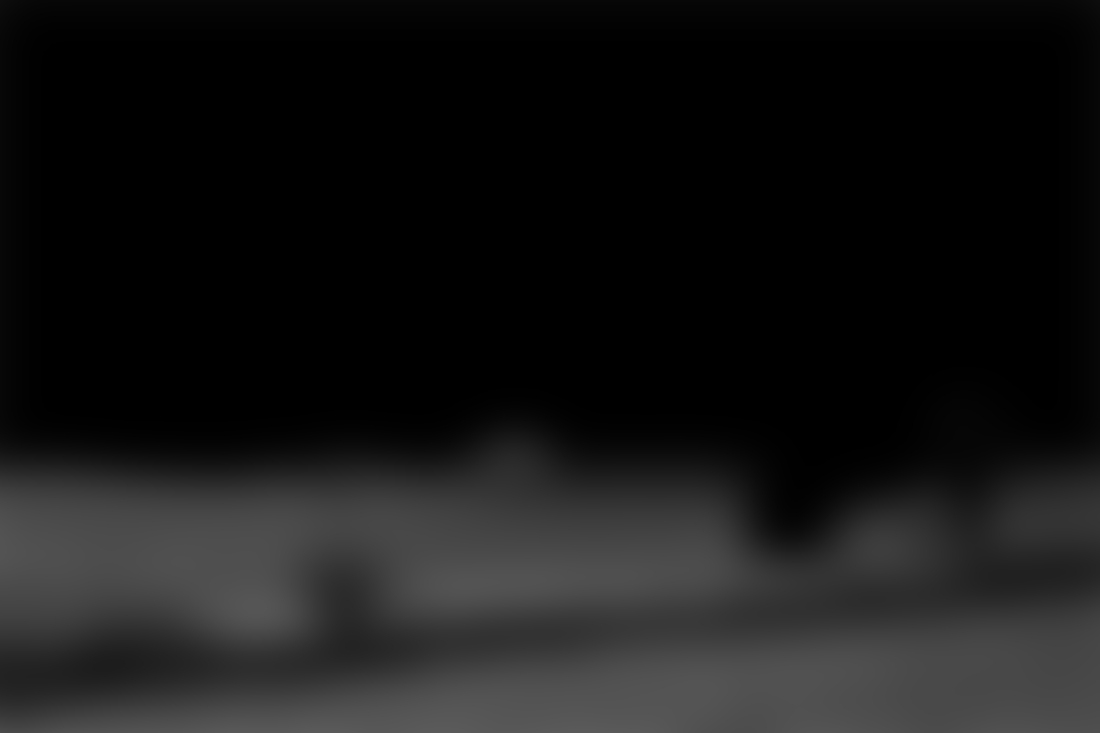
Ricordo che tale sfumatura è facilmente modificabile dal pannello proprietà.
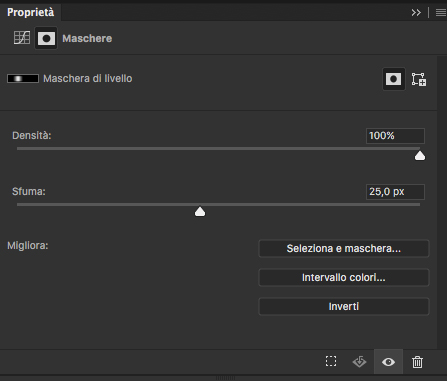
Il mio consiglio è quello di provare ad usare le curve direttamente per poi eventualmente modificarne la maschera. Oltre a cambiare la sfumatura è possibile modificarne la Densità (sullo stesso pannello proprietà), il contrasto, con una regolazione (consiglio le curve applicate alla maschera stessa), oppure agendo manualmente con un pennello bianco o nero per estendere o ridurre l’area d’intervento.
Senza dilungarmi oltre, lascio a voi tutte le prove del caso, sperando che questa azione cromatica possa esservi utile.
Quando, infine, il VISUALIZZATORE CROMATICO non vi serve più, potete eliminarlo con l’ultima azione contenuta nella cartella.
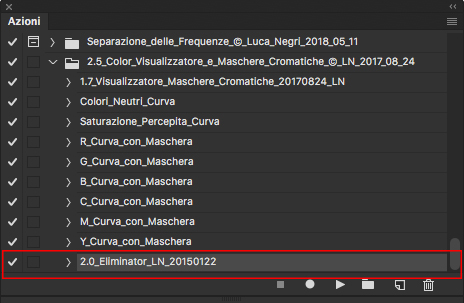
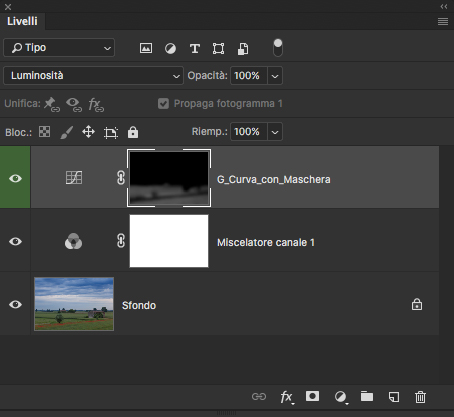
Un caro saluto a tutti.
Luca Negri.
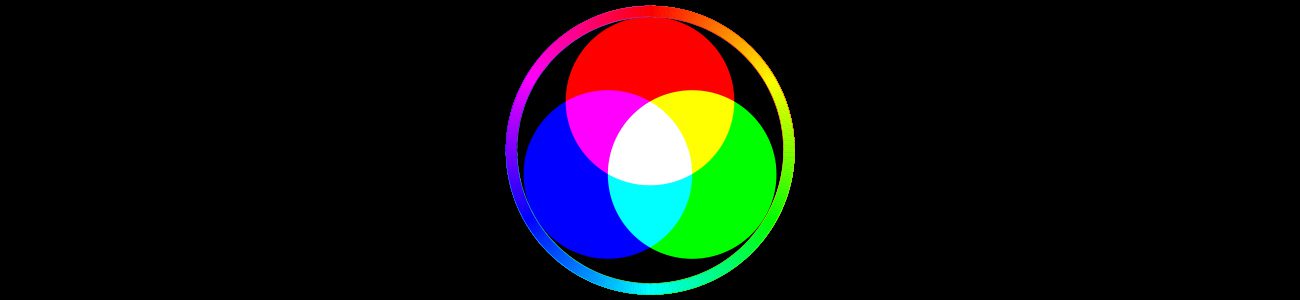
senza parole provata ora questa azione mentre la usavo parlavo da solo,,,,,sei proprio uno spettacolo…
"Mi piace""Mi piace"